

Anyone you ask to join will be removed from the event group meeting chat after the meeting. If you ask someone to join, they'll join as a presenter, meaning they can speak, share their screen, participate in the event group's meeting chat, and moderate the Q&A. If not, you can search for them.) When you find them, select More options by their name, then Ask to join. To ask a presenter to join a live event, select Participants, and find the person you want to join (If you already invited them, their name will be in the list. Just select Device settings and then turn off Noise cancellation from the device settings pane. If you are producing your event from an auditorium and there's an in-room audience whose reactions (laughter, clapping, etc.) you want captured in the live event, you can turn off noise cancellation.

Make sure that the event team is aware of this potential conflict. If your content is live, other presenters or producers can start sharing their screens by selecting Share, but this will replace anything you are sharing. However, only one desktop or window can be shared at a time. Up to ten presenters or producers (including you) can share video or content. For more detailed instructions on setting up an event, see Best practices for producing a Teams live event. You can produce an event directly within Teams by using instructions below. Yes-Microsoft Stream for non-public events only Have a Yammer conversation, if configured for the eventĪutomatically archive recording in Microsoft Stream Moderate the Q&A, if configured for the event Join the audio from a PSTN phone (dial-in or self dial-out) Share their screens (desktop or a window) into the event
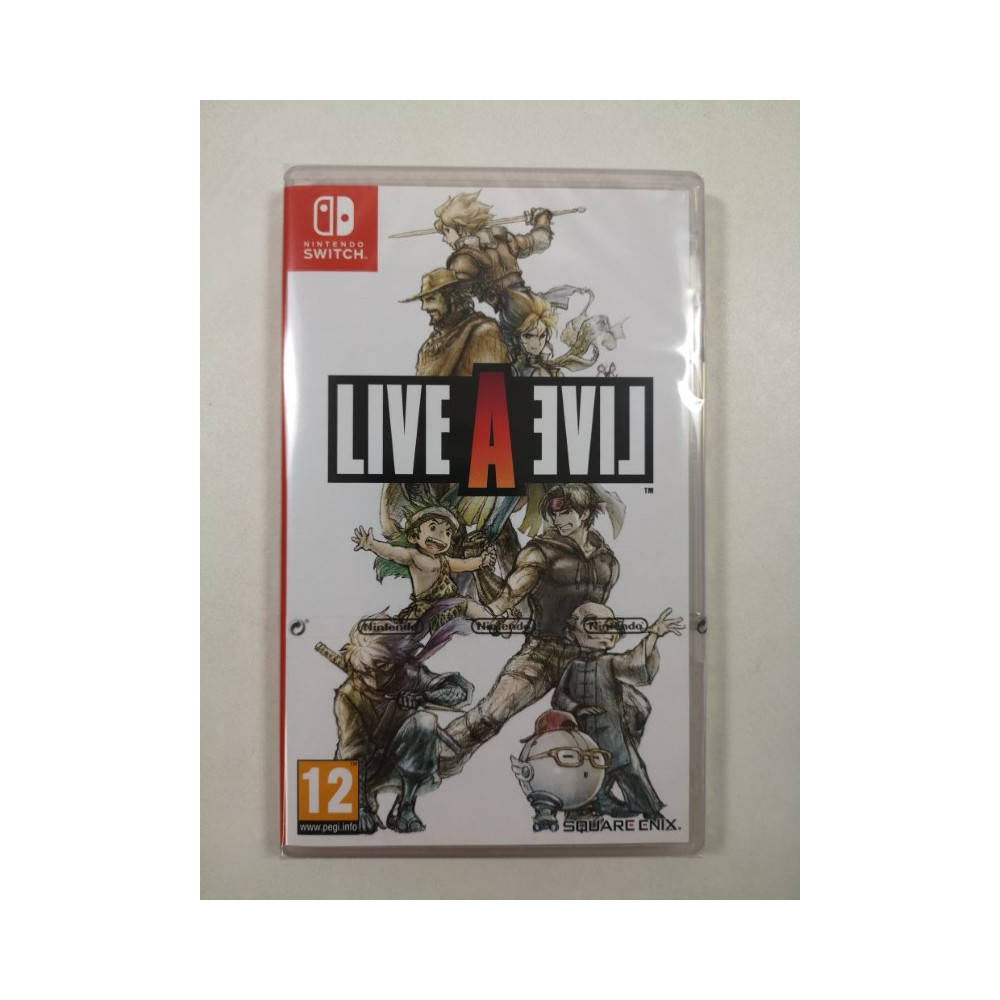
Select video feeds from other presenters and send them to the event Producer capabilities can vary depending on the production method you use:

Note: You must choose how you plan to produce your event when you schedule it.


 0 kommentar(er)
0 kommentar(er)
